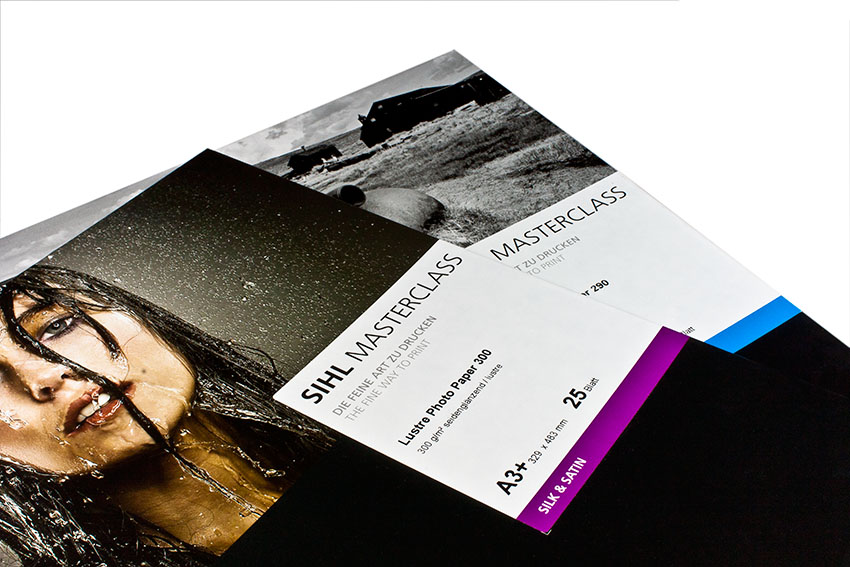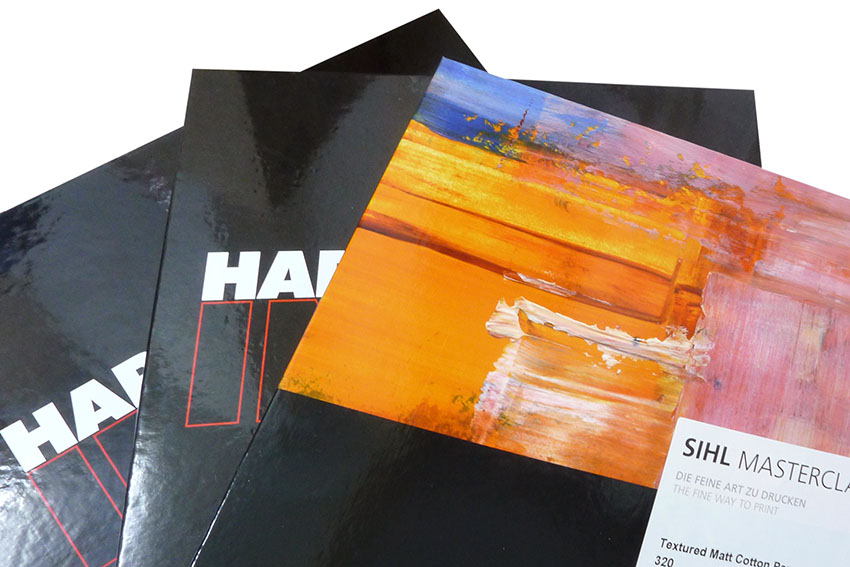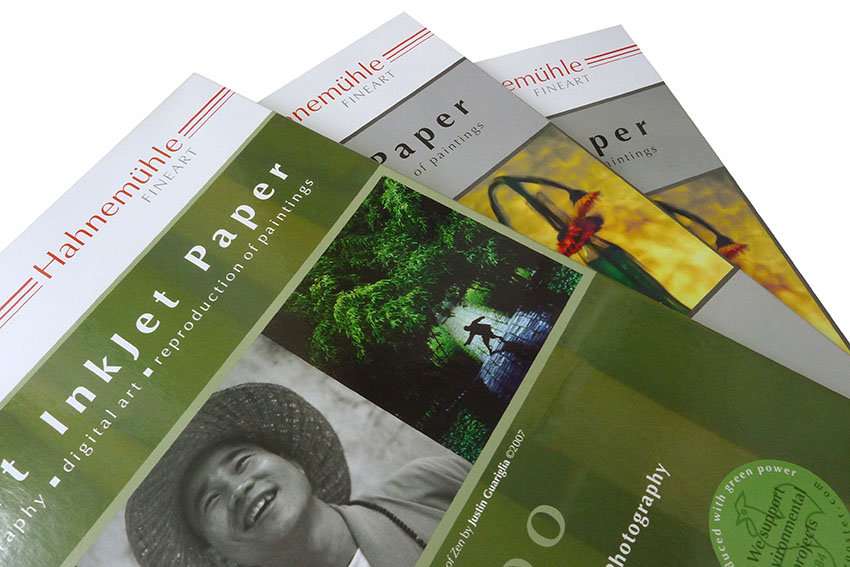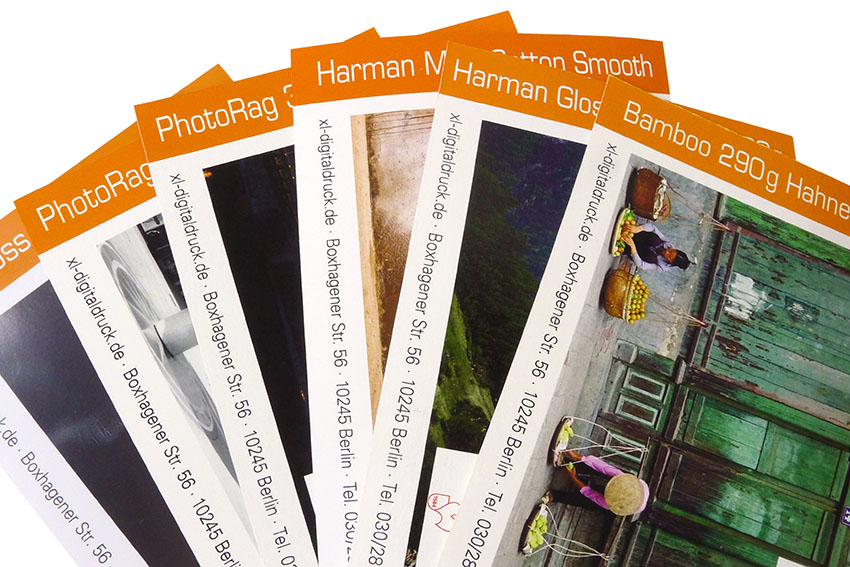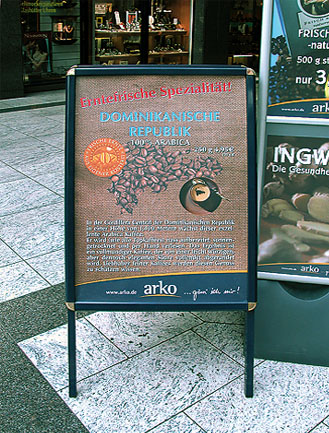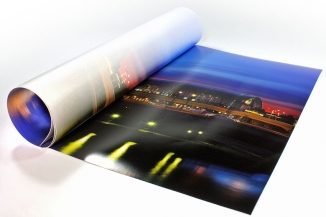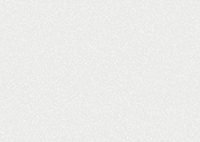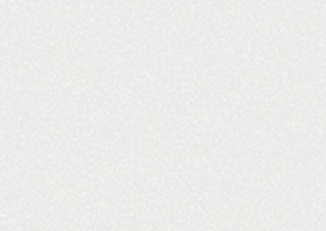Farbprofile downloaden und einbinden:
Hier können Sie sich unsere ICC-Profile herunterladen. Wie Sie diese in Ihre Datei einbetten, können Sie in unserer unten stehenden Anleitung nachlesen. Klicken Sie in der PDF auf das jeweilige Material zum download.
alle Farbprofile als zip-Datei
Anleitung: Farbprofile einbetten – in 3 Schritten:
WYSIWYG – What you see is what you get! Ein hohes Ziel, für das bei uns regelmäßig kalibiert und profiliert, geproofed und kontrolliert wird.
Wenn Sie schon beim Bearbeiten Ihrer Daten sehen wollen, ob die Farben so gedruckt werden können oder ob dunkle Bereiche schmutzig wirken bzw. unschöne Farbabrisse entstehen, dann sollten Sie durch das Einbetten des Druckmaterial-Farbprofils in Ihre Datei auf Nummer sicher gehen.
Schritt 1: Am Anfang schon vom Ende wissen
Sie wissen, auf welchem Material Ihr Bild gedruckt werden soll? Dann laden Sie sich das entsprechende Farbprofil herunter. Wenn nein, fragen Sie uns. Sagen Sie uns wie groß und für welche Anwendung ihr Bild vorgesehen ist, dann können wir Ihnen ein geeignetes Material samt Farbprofil empfehlen.
Schritt 2: Farbprofil in den richtigen Ordner Ihres Computers legen
Unter Mac OS X: Macintosh HD > Library > ColorSync > Profiles <.
Tipp: Wenn Sie zum Profilsammler werden, wird es schnell unübersichtlich. Legen Sie sich einen Ordner > Druckprofile < an. Das Farbprofil nun einfach per Drag & Drop hierherziehen.
Unter Windows: C:/Windows > System32 > Spool > Drivers > Color <.
Tipp: Wenn Sie über den Rechtsklick den Befehl > Profil installieren < ausführen, landet das Farbprofil direkt in diesem Ordner.
Schritt 3: Farbprofil ins Bild einbetten.
Ggf. müssen Sie Photoshop oder Ihren Computer nach der Profilinstallation erst einmal neu starten, damit das Farbprofil in Photoshop zur Verfügung steht. In Adobe Photoshop im Menü Bearbeiten > In Profil umwandeln < wählen Sie das soeben geladene Farbprofil als Zielfarbraum aus.
Setzen Sie das Häkchen bei Vorschau, um sich eventuelle Farbverschiebungen anzeigen zu lassen. Wählen Sie bei den Konvertierungsoptionen die Priorität mit den geringsten sichtbaren Farbverschiebungen. In der Regel ist das "relativ farbmetrisch". Bei dunklen Motiven kann es sinnvoll sein, auch die Tiefenkompensierung zu berücksichtigen.
Tipp: Indem Sie das Vorschau-Häkchen aus- und einschalten, können Sie jede Einstellung im Vorher-/Nachher-Vergleich testen.

Haben Sie die besten Konvertierungsoptionen ausgewählt: mit OK bestätigen. In seltenen Fällen zeigen sich auch nach Auswahl der besten Konvertierungsoptionen geringe Farbverschiebungen. Diese lassen sich aber meist über die Tonwertkorrekturen oder Gradationskurven ausbessern.
Und zu guter Letzt: Speichern unter … Bildname + Verwendungszweck
Ganz unten im Speichern-Fenster bei > Farbprofil einbetten sollte das gewählte Farbprofil stehen. Hier das Häkchen setzen, wenn es noch nicht gesetzt ist. Nun haben Sie Ihr Bild für die gewünschte Material-Druckmaschinen-Tinten-Kombination optimiert.
Tipp: Soll Ihr Bild auf verschiedenen Materialien ausgegeben werden, müssen Sie Schritt 3 für jedes Material erneut durchführen. Hierfür verwenden Sie immer wieder die Ausgangsdatei, nicht die bereits für eine Material-Maschinen-Tinten-Kombination optimierte Datei.
Voraussetzungen für die farbrichtige Darstellung des Druckergebnisses auf Ihrem Monitor sind:
– dass Ihr Monitor gut kalibiert ist,
– dass ein Monitor-Gamma-Wert von 1.8 eingestellt ist (oftmals ist 2.2 eingestellt, so dass die Bilder im Druck dunkler kommen, als in Ihrer Monitor-Ansicht),
– dass der Farbraum Ihres Monitors groß genug ist, um den Farbraum des Farbprofils zu simulieren. Laptopdisplays sind hierfür nur eingeschränkt geeignet.